Here’s a sample of the invoice your subscriber will receive.
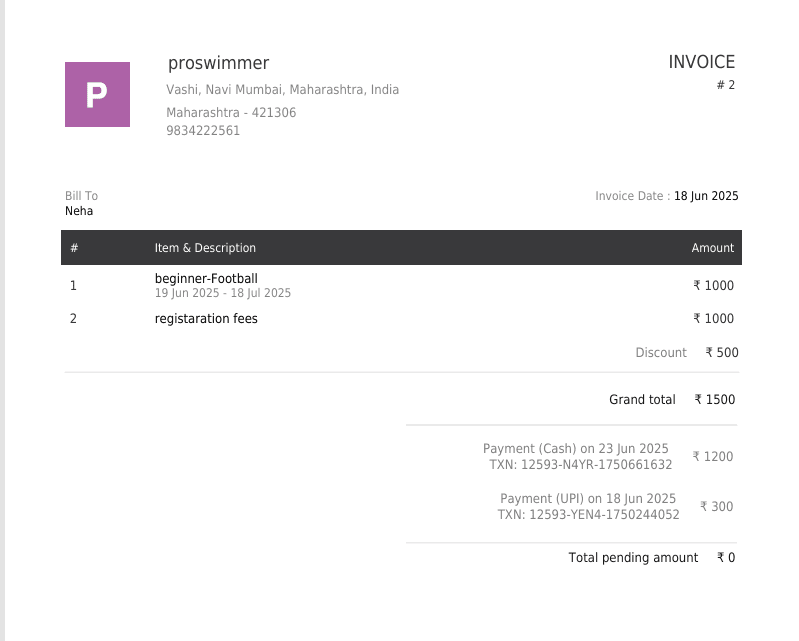
Invoice Format & Tax Settings
The invoice will be labeled as a “TAX INVOICE” if tax settings are enabled.
If taxes are not enabled, it will simply display “INVOICE”, and all tax-related fields will be hidden.
📋 Key Components of the Invoice
- Logo
Upload your company logo in Settings > Business Details. - Company Name & Address
Ensure your business name and address are updated correctly in Settings. - Tax Number
Go to Settings > Tax Settings
- Enter the Tax ID Name (e.g., GST)
- Enter your Tax ID Number
- Click Save - Date
Displays the start date of the subscription plan. - Invoice No
Automatically generated and unique to each invoice. - Plan Details
Shows the plan details and includes any one-time plans associated with the selected period. - Tax
If tax is enabled, this section will display the breakdown of applicable taxes.
The plan amount shown will include tax values.
🛠️ How to Add Tax in the System
To apply tax, go to:
Settings > Tax Settings > ADD TAX, then fill in the following:
- Tax Name: Enter the applicable tax name (e.g., CGST)
- Percentage: Specify the tax rate (%)
- With Effect From Date: Set the start date for tax applicability
- Upto Date: Set the end date (or leave blank if ongoing)
Click Save to apply the changes.