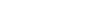You and your colleagues can log attendance with check-in and check-out time & location on the spynPRO app. You can also download monthly reports in excel with total hours, days present, and google maps location.
Check IN/OUT on spynPRO
- On the Home Page, tap on the CHECK IN button in the Staff Attendance card.
- If location-tagging is enabled in settings, it will automatically detect device location and log it with the time. If you have setup geo-location fencing, it will allow check-in only if the staff is within the radius area of the center, as specified in settings.
- Once checked in, you will now have an option to check-out.
- If you are an admin, you will also see the number of staff checked in.
View other’s attendance
Only for admins or staff with permission to view others
- On the Home Page, click on VIEW button on Staff Attendance bar right above Quick Actions
- Now, on Staff Attendance. under All tab, the list of all staff members will be displayed with their check IN/OUT details.
- Click on any staff member’s name to view their Attendance track along with the Map Location.
- Apart from these details, you can check the total shift duration they worked for on a particular day under their display picture.
- Their Present/ Absent count is also visible on top.
- You can change the month and view/download reports in excel format. A summary of the selected month is also visible
Mark other’s attendance
- On the Home Page, click on VIEW button on Staff Attendance bar right above Quick Actions
- Now, on Staff Attendance. under All tab, the list of all staff members will be displayed with their check IN/OUT status.
- In case, they have not checked in yet, the mark of IN will be written besides their name. If they have not checked out, the mark of OUT will be written besides their name.
- On clicking on either IN or OUT, you will be directed to the following page where you can mark attendance for the selected staff member.
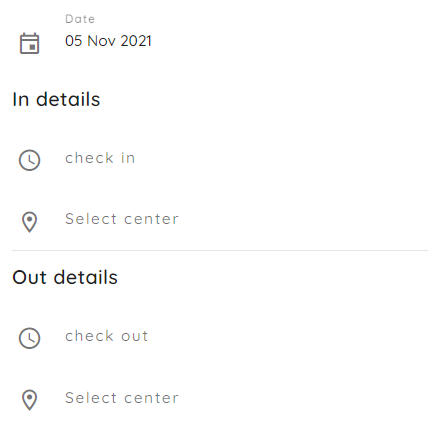
5.Enter the Check In/ Check Out Time along with the appropriate Center details and click on ADD.
Attendance is now marked successfully. If you wish to, you can always make changes. Just click on the selected staff member’s name to view their Attendance track and click on the ⋮ icon to Edit.